来源:www.laomaotao.org 时间:2020-01-17 13:15
复制、粘贴、剪切等操作是我们在使用电脑的时候最常使用的功能,而使用这些功能的时候往往都要通过剪切板来操作,但是最近有位win10系统用户反映,自己在使用电脑剪切内容的时候系统却提示剪切板满了,用户不知道怎么解决,为此非常苦恼,那么win10系统怎么清空剪切板呢?下面为大家分享win10系统清空剪切板的操作步骤。
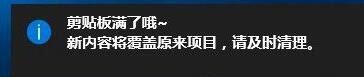
清空剪切板操作方法:
1、右键点击任务栏空白处,在弹出菜单中选择“任务管理器”菜单项;如图所示:
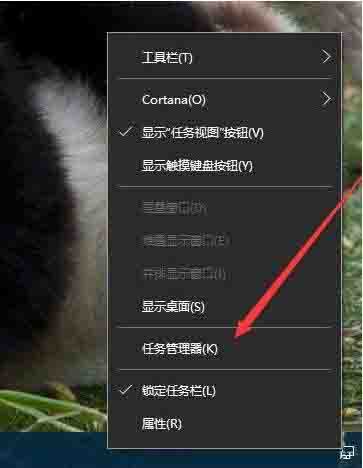
2、在打开的任务管理器窗口中,找到并选中Windows资源管理器进程,然后点击右下角的“重新启动”按钮,这样一会资源管理器就会自动重新启动,剪贴板也会自动清空了;如图所示:
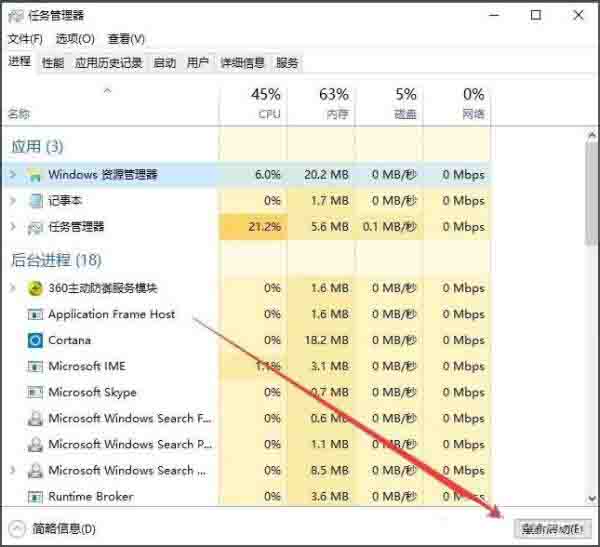
3、通过上面的方法虽然方便一些,但是在重启资源管理器的时候,你刚才打开的文件就会被关闭。其实我们可以自己建立一个清空剪贴板的快捷方式,在Win10系统桌面空白处,点击右键,在弹出菜单中依次选择“新建/快捷方式”菜单项;如图所示:
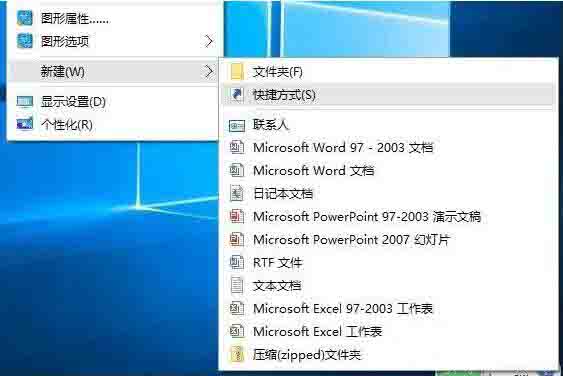
4、接着在弹出的窗口中输入命令行:cdm /c “echo off | clip”,输入完成后,点击下一步按钮;如图所示:
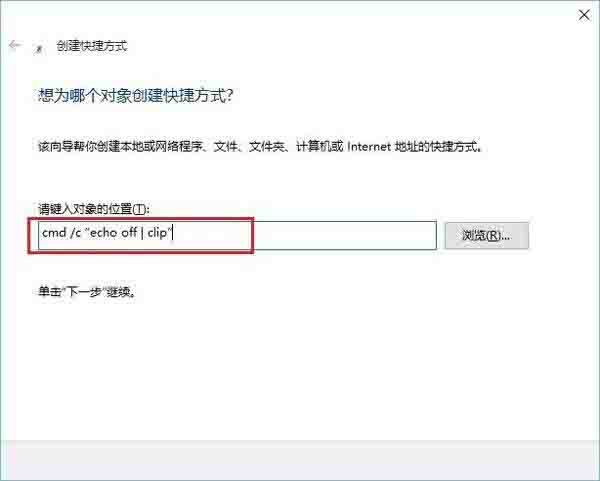
5、在这里给快捷方式起一个名字,比如:清空剪贴板;如图所示:
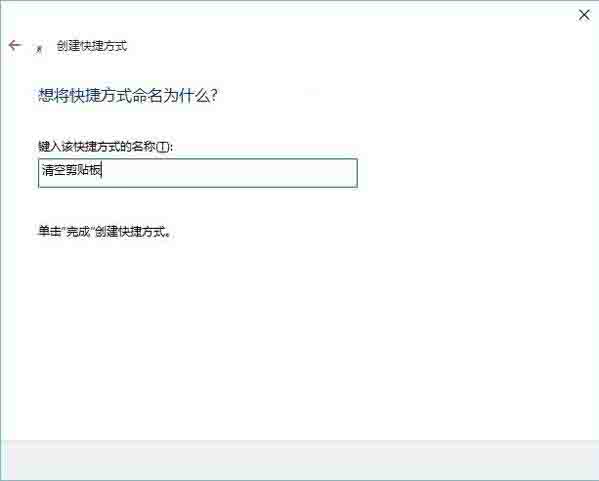
6、这时在桌面上就看到了清空剪贴板的图标了,双击后就会自动清空你系统的剪贴板了。如图所示:
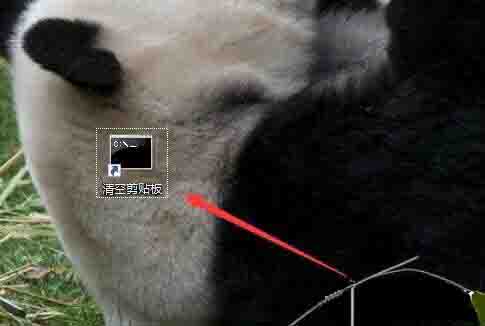
关于win10系统清空剪切板的操作步骤就为小伙伴们详细分享到这里了,如果用户们使用电脑的时候不知道怎么清空剪切板,可以参考以上方法步骤进行操作哦,希望本篇教程对大家有所帮助,更多精彩教程请关注新毛桃官方网站。
责任编辑:新毛桃:http://www.laomaotao.org