来源:www.laomaotao.org 时间:2020-01-17 08:15
相信很多用户都清楚,为电脑设置开机密码能够在一定程度上保护电脑安全,防止别人窥探隐私,但是最近有位win10系统用户在使用电脑的时候,想要为电脑设置开机密码,却不知道怎么操作,为此非常苦恼,那么win10系统怎么设置开机密码呢?今天为大家分享win10系统设置开机密码的操作步骤。
设置开机密码操作方法:
1、点击下方的开始菜单,然后再点击弹出菜单里的“电脑设置”;如图所示:
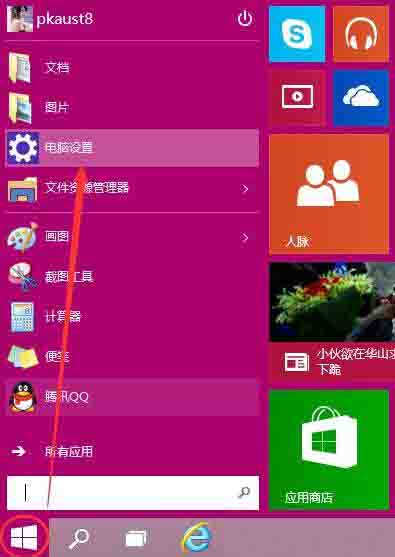
2、在电脑设置对话框里点击用户和帐户;如图所示:
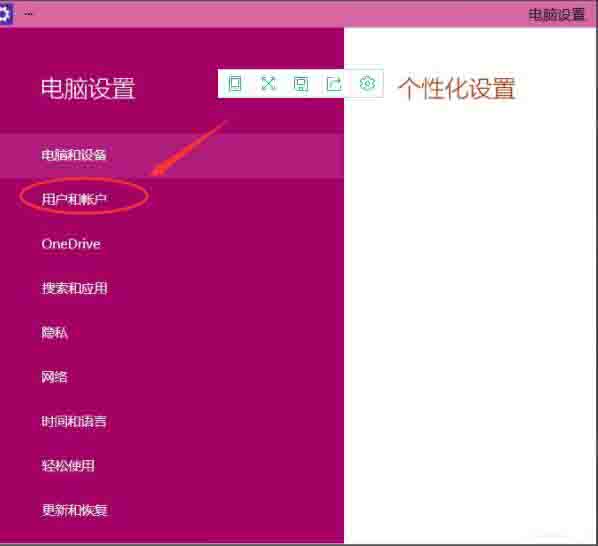
3、点击用户和帐户后,接着在点击登陆选项;如图所示:
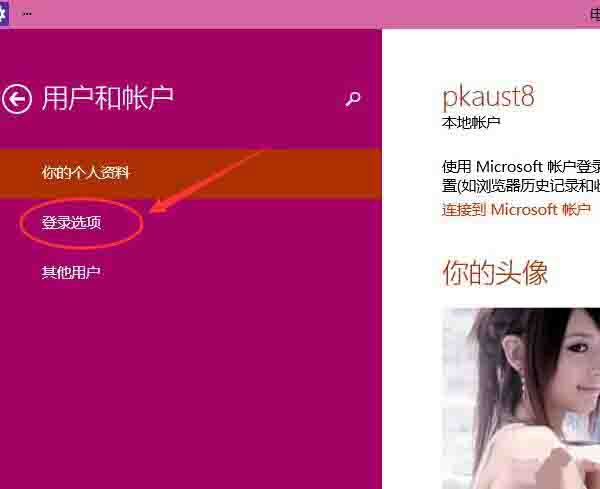
4、点击登录选项后,在右侧这里可以看到设置密码,图片密码,PIN等,这里我们点击设置和更新密码。如果没有设置密码则可以设置密码,有密码就点击密码下方的更改按钮进行设置;如图所示:
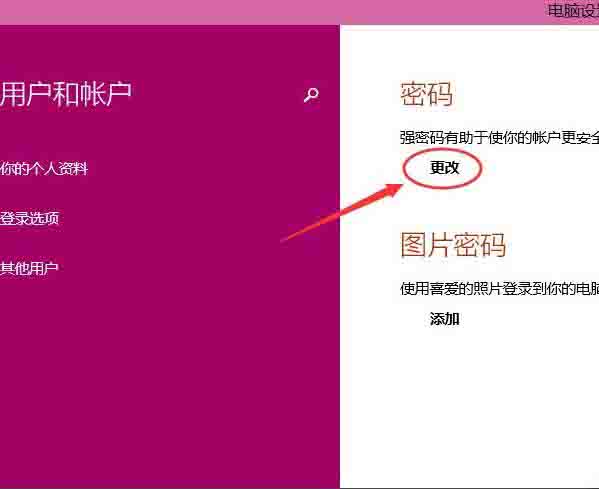
5、在更改密码窗口,输入当前用户的密码,点击下一步;如图所示:
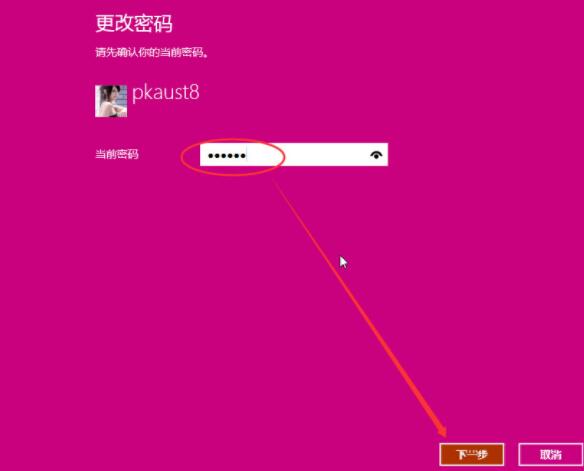
6、当前用户密码验证成功,接着输入两次新的密码,两次新密码要一致,新密码更改设置成功后,下次登录就要用新密码了。如图所示:
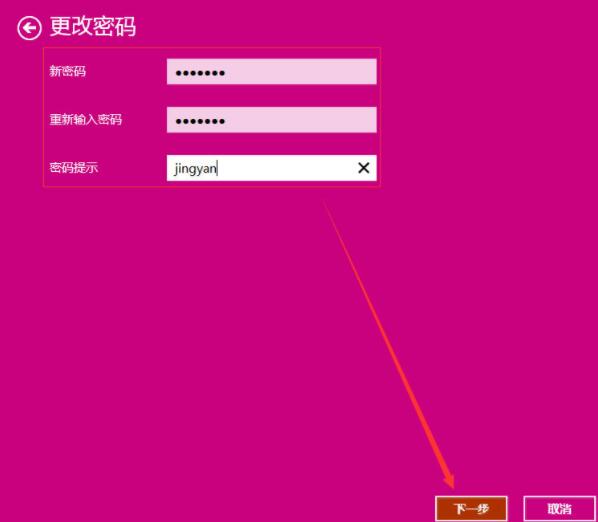
7、点击完成,电脑开机密码设置成功。系统提示下次登录时,用新更改的密码。如图所示:
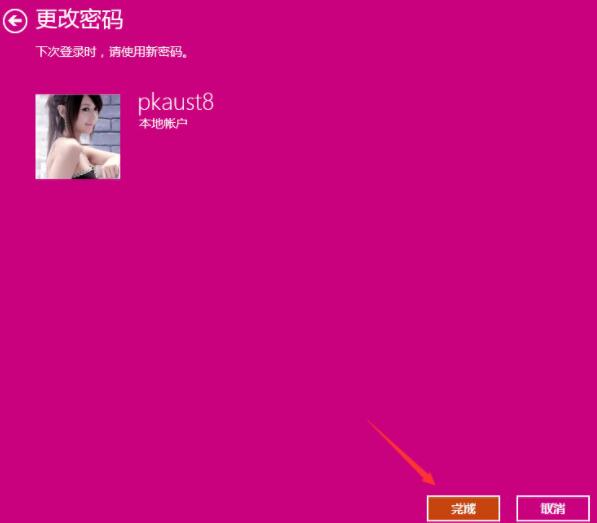
关于win10系统设置开机密码的操作方法就为用户们详细分享到这里了,如果用户们使用电脑的时候遇到了同样的问题,可以参考以上方法步骤进行操作哦,希望本篇教程能够帮到大家,更多精彩教程请关注新毛桃官方网站。
责任编辑:新毛桃:http://www.laomaotao.org