来源:www.laomaotao.org 时间:2020-05-18 08:15
最近有位win10系统用户使用电脑的时候,不小心弄错了文件的打开方式,导致了文件变成了其他图标,双击文件也无法打开,用户不知道怎么解决,为此非常苦恼,那么win10系统怎么还原打开方式呢?今天为大家分享win10系统还原打开方式的操作方法。
还原打开方式操作方法:
方法一:
1、选中我们想要打开的文件,然后单击鼠标右键,在弹出的菜单框中选择打开方式,然后在展开的菜单中打开《选择其他应用》选项。如图所示:
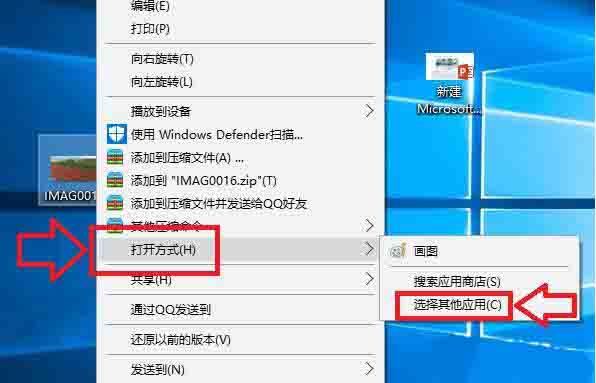
2、在弹出的窗口中,我们选择打开《更多应用》选项。如图所示:
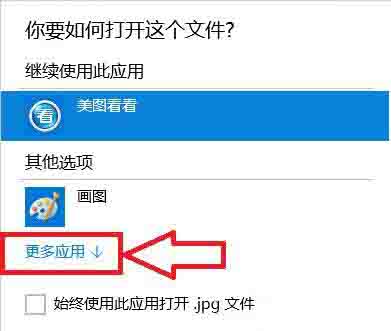
3、在程序列表中选择我们想要打开的应用程序,如果以后一直想用这个程序的话我们就将《始终使用此应用打开.jpg文件》前面的 √ 选中,然后点击确定。如图所示:

4、此时当我们再次打开我们的文件的时候,使用的应用程序就是刚才设置的程序。如图所示:

方法二:
1、选中文件后单击鼠标右键,在弹出的对话框中选择《属性》选项。如图所示:
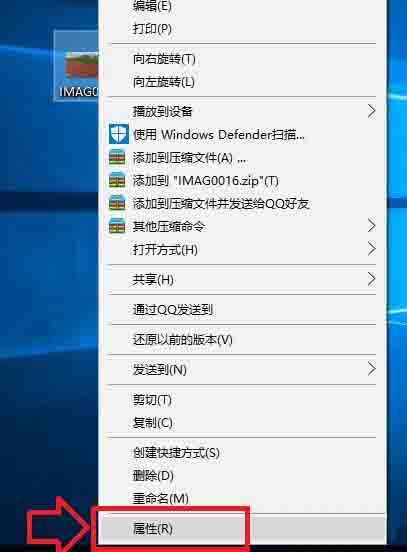
2、在打开的属性对话框里,我们选中打开方式后面的《更改》选项,然后选择我们想要使用的应用程序。如图所示:
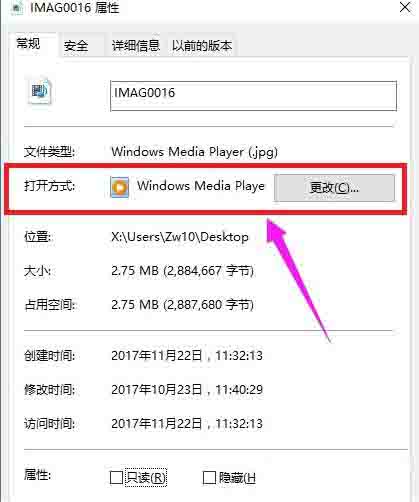
关于win10系统还原打开方式的操作方法就为用户们详细分享到这里了,如果用户们使用电脑的时候不知道怎么还原打开方式,可以参考以上方法步骤进行操作哦,希望本篇教程能够帮到大家,更多精彩教程请关注新毛桃官方网站。
责任编辑:新毛桃:http://www.laomaotao.org