来源:www.laomaotao.org 时间:2020-01-11 08:15
系统服务管理器是系统当中的一个重要工具,可以对系统的所有服务进行统一管理,当我们需要开启或者关闭某些服务的时候,都需要打开服务管理器才可以操作,那么win10怎么打开系统服务管理器呢?下面为大家带来win10打开系统服务管理器的操作步骤。
Win10打开系统服务管理器操作步骤:
1、单击开始菜单,依次点击所有应用→Windows系统→运行,或者快捷键:win+R键,打开运行,在输入框中输入:services.msc,确定打开。如图所示:
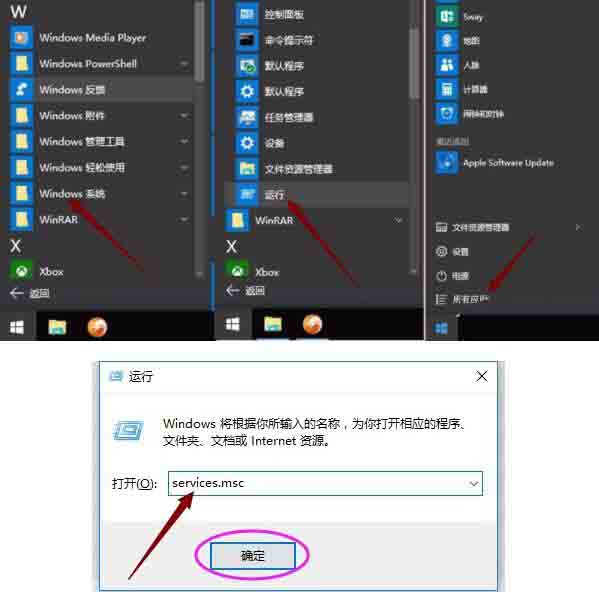
2、单击开始菜单,点开所有应用,找到Windows管理工具,展开Windows管理工具,找到服务,并单击点开。如图所示:
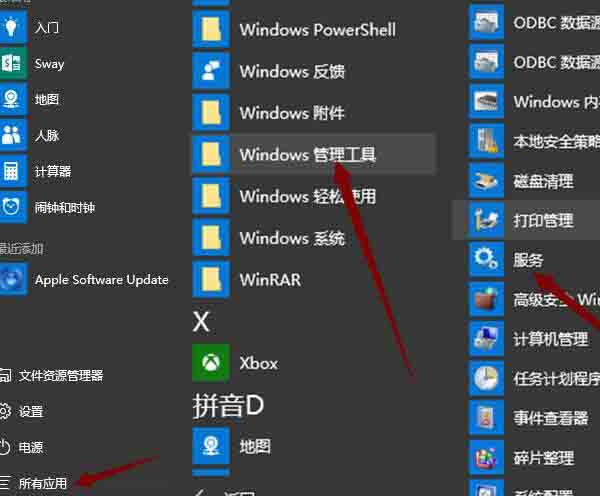
3、在开始菜单上鼠标右键,点击计算机管理,在左上角左边栏中的服务和应用程序中单击服务即可打开服务管理器。如图所示:
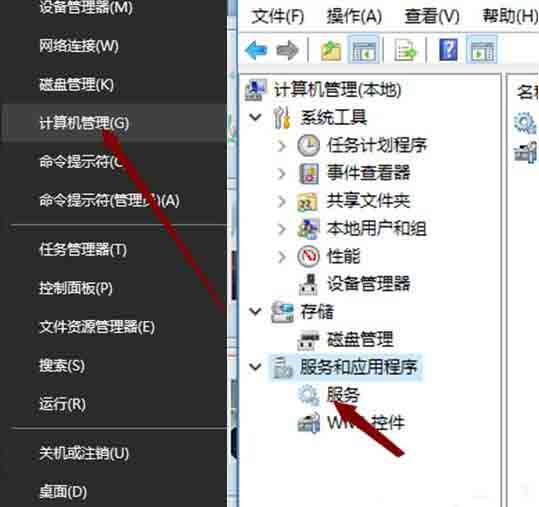
4、在Win10开始菜单底部的搜索框中搜索“服务”,然后点击搜索结果顶部的“服务”或“查看本地服务”均可打开服务管理器。如图所示:
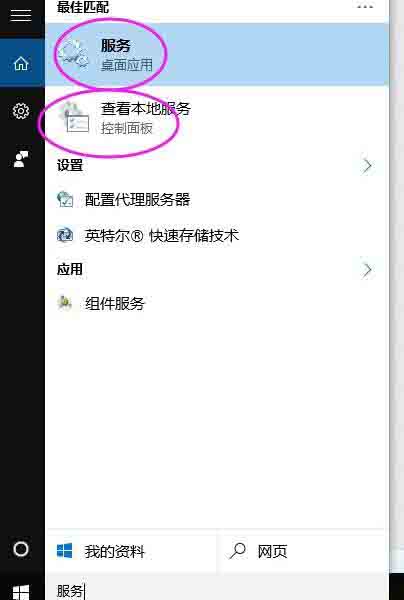
5、打开可控制面板,查看方式选择大图标,点击管理工具,找到服务,单击打开,即可打开服务管理器。如图所示:
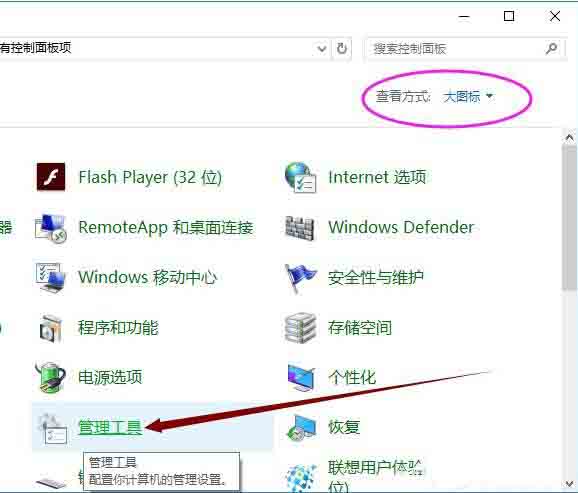
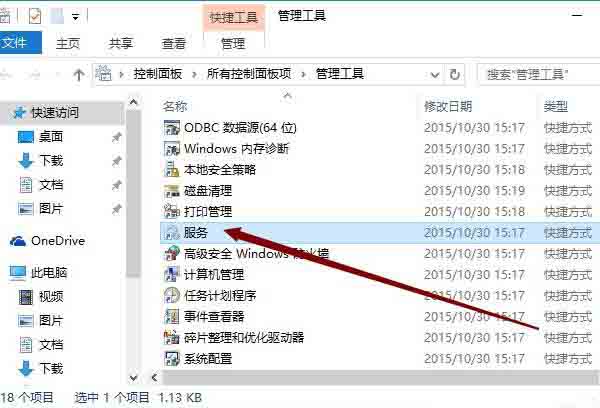
关于win10打开系统服务管理器的操作步骤就为小伙伴们详细分享到这里了,如果用户们使用电脑的时候不知道怎么打开系统服务管理器,可以参考以上方法步骤进行操作哦,希望本篇教程能够帮到大家,更多精彩教程请关注新毛桃官方网站。
责任编辑:新毛桃:http://www.laomaotao.org