来源:www.laomaotao.org 时间:2020-01-01 13:15
最近有位win10系统用户使用电脑的时候,想要修改屏幕的分辨率,但是却不知道应该怎么设置,为此非常苦恼,那么win10系统怎么修改分辨率呢?今天为大家分享win10系统修改分辨率的操作方法。
修改分辨率操作方法:
1、首先鼠标右键点击电脑桌面的空白处,再点击“个性化(R)“。如图所示:
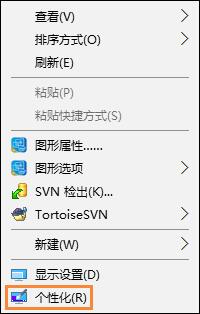
2、【个性化】的窗口页面,点击左上方的”齿轮“。(齿轮:设置)如图所示:
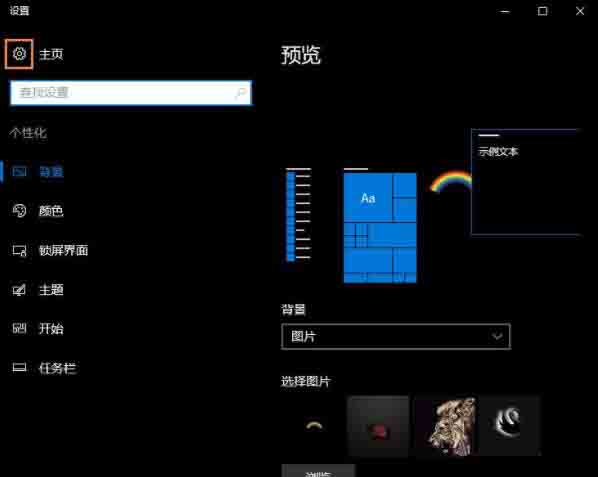
3、【设置】的窗口→[系统]。如图所示:
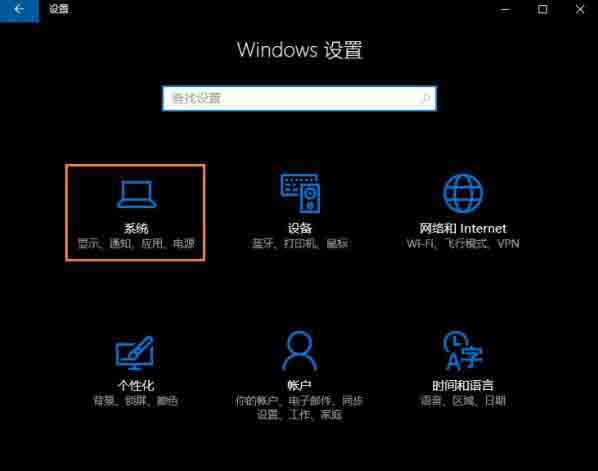
4、【系统】的窗口,选择”显示“这一项,再点击此页面左下方的”高级显示设置“。如图所示:
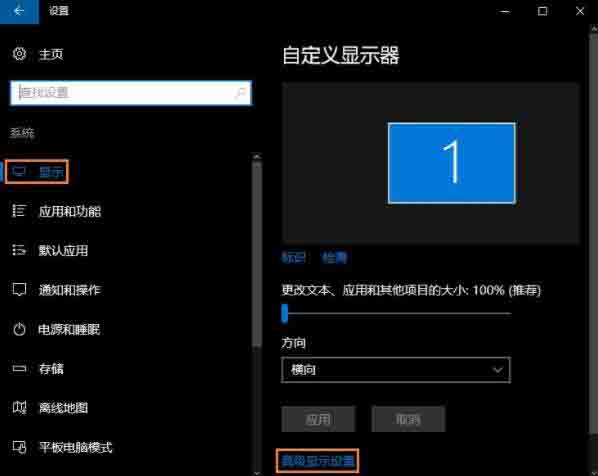
5、【高级显示设置】的窗口,选择一种适宜你电脑屏幕的分辨率,然后点击”应用“。如图所示:
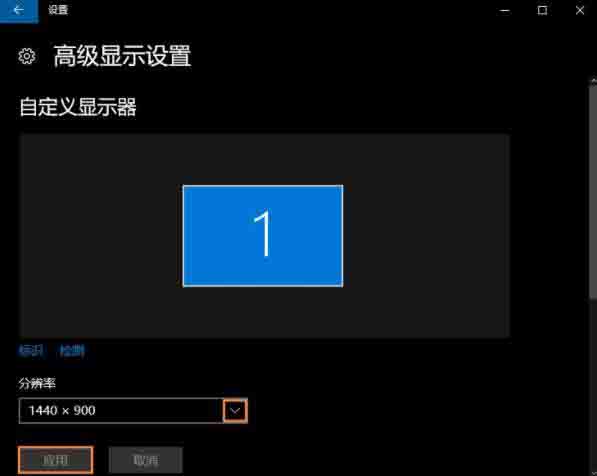
6、最后应用完后,电脑会黑屏一下,然后会显示你调整的分辨率屏幕,如果你觉得还不错就”保留更改“,觉得不好的就还原,重新调整一下适宜的分辨率。如图所示:
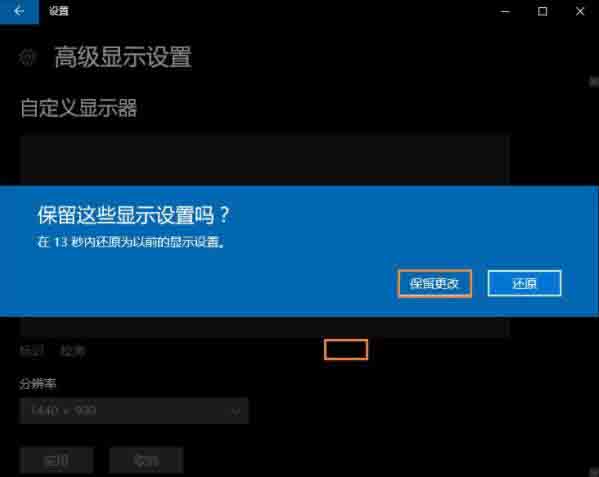
关于win10系统修改分辨率的操作步骤就为小伙伴们详细分享到这里了,如果用户们使用电脑的时候不知道怎么修改分辨率,可以参考以上方法步骤进行操作哦,希望本篇教程对大家有所帮助,更多精彩教程请关注新毛桃官方网站。
责任编辑:新毛桃:http://www.laomaotao.org