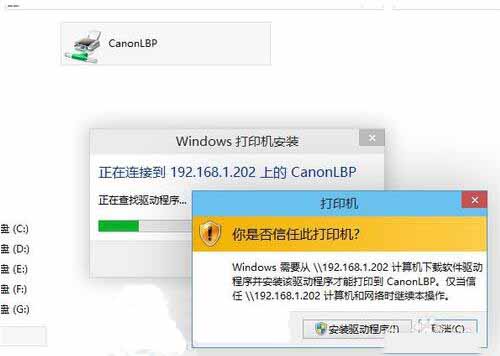来源:www.laomaotao.org 时间:2019-11-05 08:15
有部分打印机使用usb口没有网络接口的,我们可以设置共享打印机来实现多用户使用的目的,不过最近有位win10系统用户使用电脑的时候,想要添加网络打印机,但是却不知道怎么操作,为此非常苦恼,那么win10系统怎么添加网络打印机呢?今天为大家分享win10系统添加网络打印机的操作方法。

添加网络打印机操作方法:
添加凭据
1、要保存网络密码,就必需添加到凭据才能永久保存,右键开始Win图标,选择“控制面板”;如图所示:
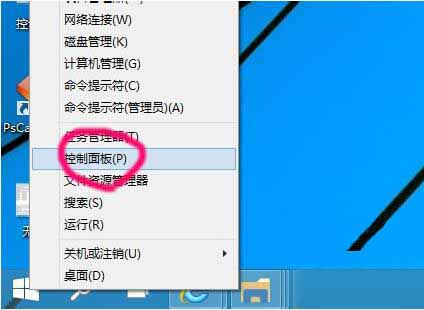
2、查看方式按小图标,找到凭据管理器;如图所示:
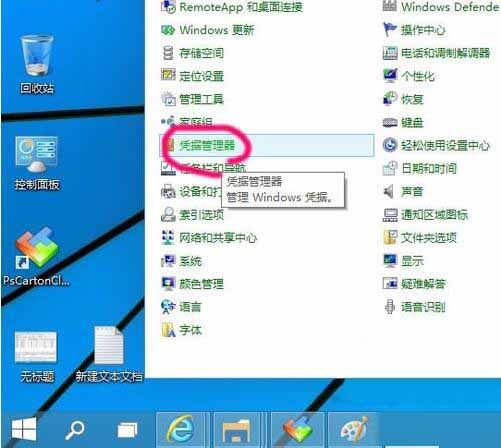
3、选择“添加Windows凭据”;如图所示:
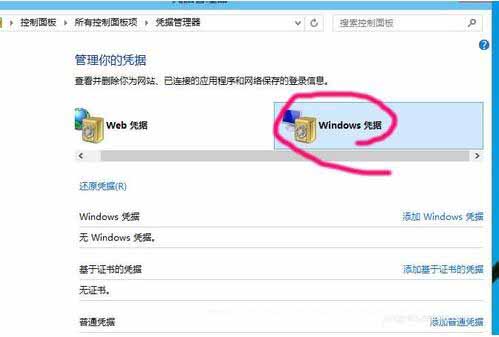
4、再点击“添加Windows凭据”,输入网络打印机的IP地址,用户密码;如图所示:
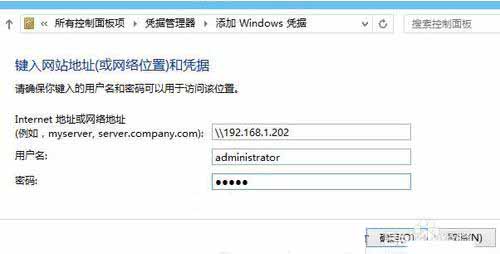
5、添加成功后,没有人为删除,会一直保存便于访问;如图所示:
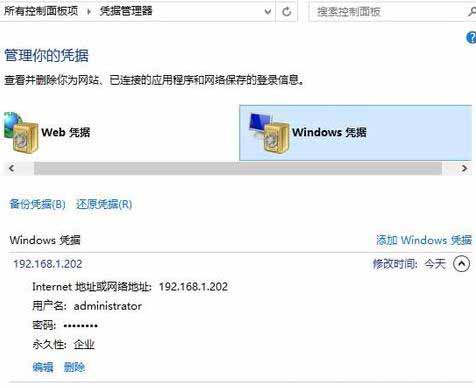
连接打印机
1、点击开始菜单;如图所示:
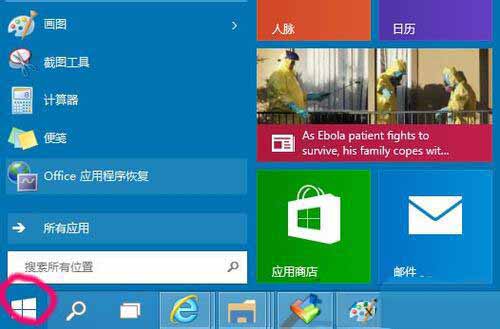
2、命令行输入目标IP地址192.168.1.202;如图所示:
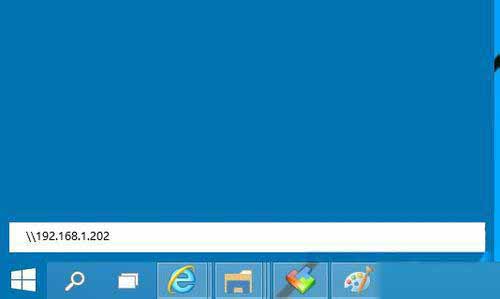
3、因为输入了凭据,不用再输入用户密码,直接登录,然后看到该电脑共享的打印机;如图所示:
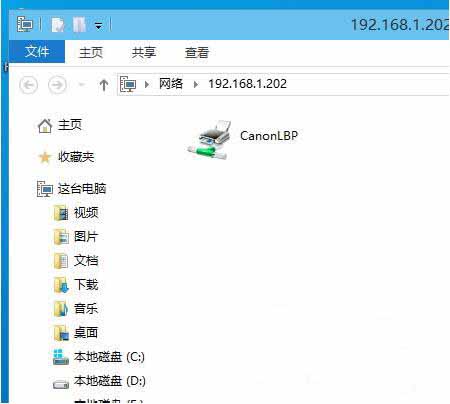
4、右键打印机选择“连接”;如图所示:
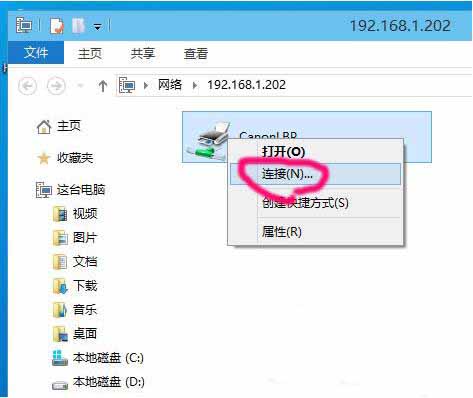
5、选择“安装驱动程序”;如图所示:
责任编辑:新毛桃:http://www.laomaotao.org