来源:www.laomaotao.org 时间:2019-07-17 13:15
很多时候,我们为了自己的隐私或者重要重要文件不被人看到,都会把这些文件进行加密,但是到了后面,不想被人看见的文件就会越来越多,如果一个个加密的话就会很麻烦,这时候我们可以选择把整个电脑硬盘进行加密,那么win7系统怎么加密电脑硬盘呢?下面为大家分享win7系统加密电脑硬盘的操作方法。
加密电脑硬盘操作方法:
1、下载文件夹只读加密专家;
2、打开软件,点击软件下方的【添加磁盘】;如图所示:
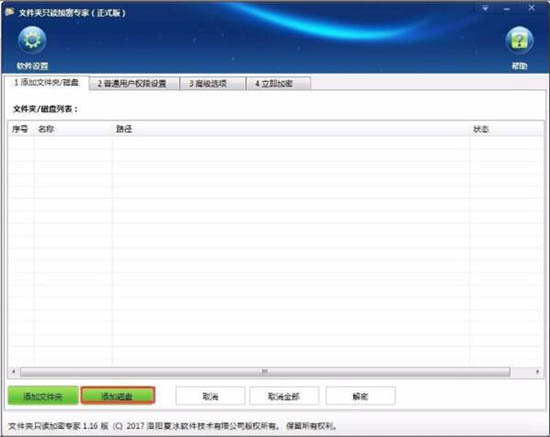
3、在弹出的窗口里选择要加锁的磁盘,点击确定;如图所示:
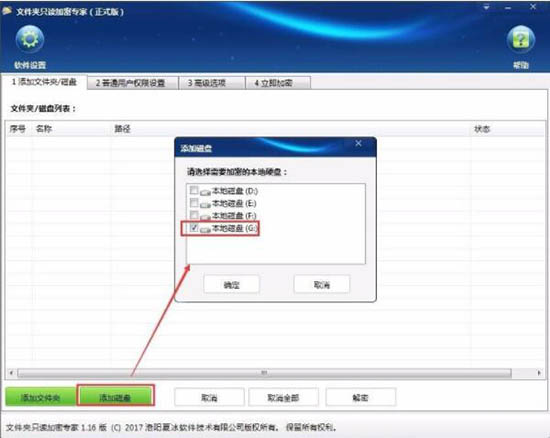
4、点击【普通用户权限设置】,点击添加用户。在弹出的页面设置普通用户账户和密码,以及设置不同的权限,然后点击确定;如图所示:
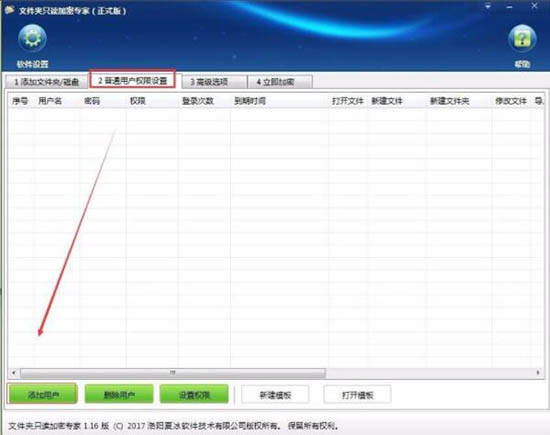
5、然后点击【高级选项】,选择加密强度;如图所示:
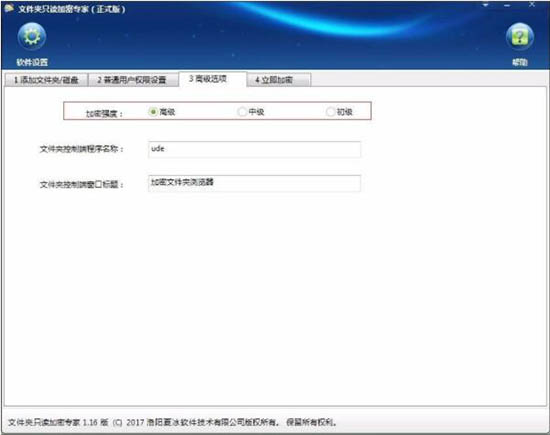
6、点击【立即加密】,设置加密磁盘的密码,点击【加密】,加密完成;如图所示:
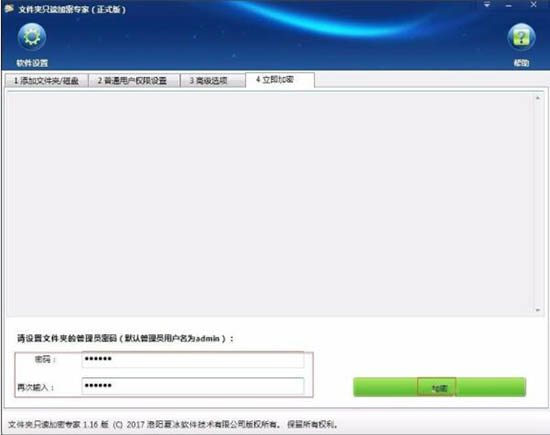
7、打开加密G盘,看到的是一个客户端,双击客户端,在弹出的窗口输入密码就可以打开加密G盘了,admin是管理员账户,输入此账号和密码可以进行所有的操作,输入设置的普通用户,只能进行相应权限的操作。如图所示:
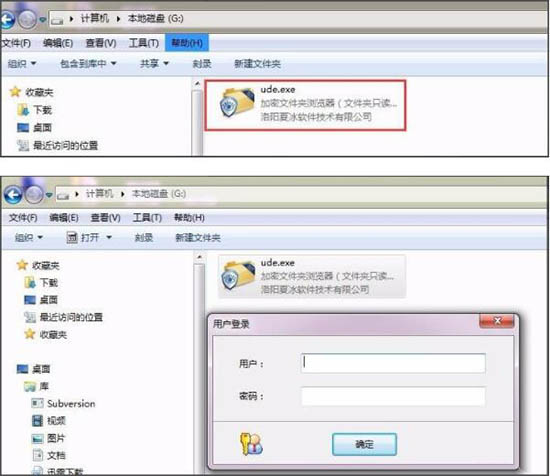
win7系统加密电脑硬盘的操作方法就为用户们详细介绍到这边了,如果用户们使用电脑的时候不知道电脑硬盘怎么加密,可以参考以上方法步骤进行操作哦,希望本篇教程对大家有所帮助,更多精彩教程请关注新毛桃官方网站。
责任编辑:新毛桃:http://www.laomaotao.org