来源:www.laomaotao.org 时间:2019-06-10 09:56
最近有位win7系统用户在使用电脑的过程当中,发现电脑总是很卡,打开任务管理器查看,发现wmiprvse.exe进程占用了很高的cpu,用户想要将其禁止,又不知道如何操作,那么win7电脑wmiprvse.exe占cpu高如何解决呢?今天为大家分享win7电脑wmiprvse.exe占cpu高解决方法。
wmiprvse.exe占cpu高的解决方法:
1、打开任务管理器,在桌面的任务栏右击,会弹出一个窗口,里边有个选项就是启动任务管理器,点击它;如图所示:
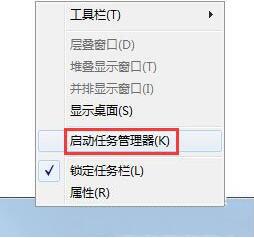
2、在进程选项的列表下边找到wmiprvse.exe这个进程;如图所示:
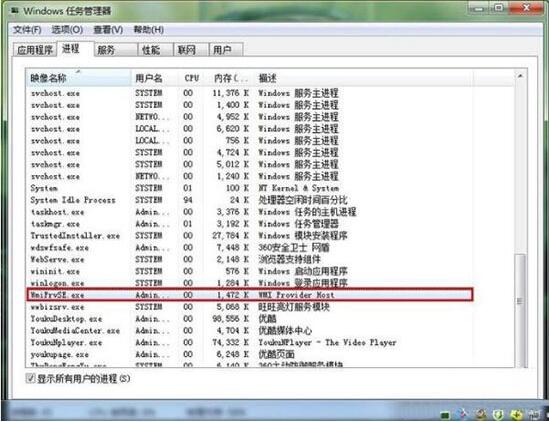
3、找到要结束的进程之后,鼠标右键这个进程,会弹出右键属性菜单,选择结束进程就好了;如图所示:
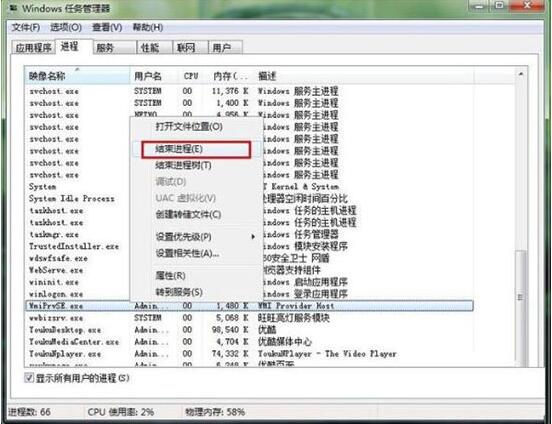
4、当然也可以通过命令提示符来禁用它,打开电脑的运行,在运行中输入cmd,点击确定;如图所示:
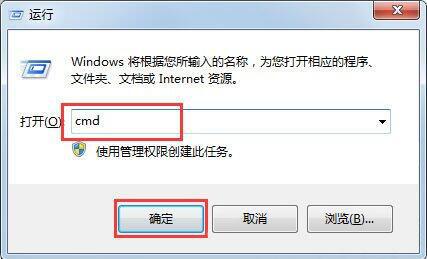
5、确定之后,就会弹出命令提示符的窗口,在窗口中输入禁用的命令:reg add “HKLM\SOFTWARE\Microsoft\Windows NT\CurrentVersion\Image File Execution Options\wmiprvse.exe” /v debugger /t reg_sz /d debugfile.exe /f,然后按回车键,这样wmiprvse.exe即可被禁用了。如图所示:
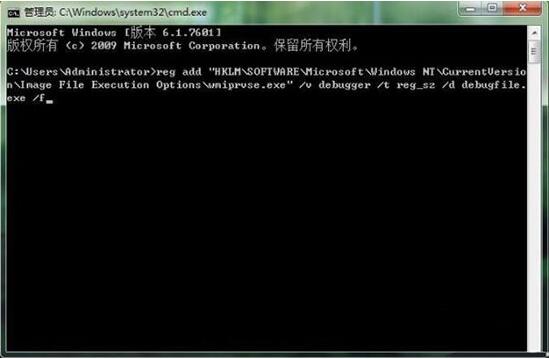
win7电脑wmiprvse.exe占cpu高的解决方法就为小伙伴们详细分享到这里了,如果用户们使用电脑的时候遇到了同样的问题,可以根据上述方法步骤进行操作哦,希望本篇教程能够帮到大家,更多精彩教程教程请关注新毛桃官方网站。
责任编辑:新毛桃:http://www.laomaotao.org