来源:www.laomaotao.org 时间:2018-04-14 13:15
有很多时候我们安装系统的时候硬盘分区没有分好,导致后面的硬盘容量不够,不过安装完系统之后我们还可以重新分区,不过有很多win8系统用户不知道win8系统如何进行硬盘分区,那么win8系统如何给硬盘分区呢?今天为大家分享win8系统给硬盘分区的操作方法。
硬盘分区操作方法:
1、Win8开机启动后,首先进入的是“开始”界面,如图所示:
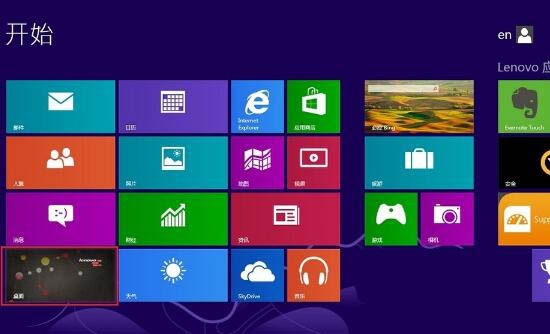
2、点击“桌面”图标,一般位于左下角,可以进入“桌面”界面,就是我们所熟知的Win界面,暂时称之为正常界面,如图所示:
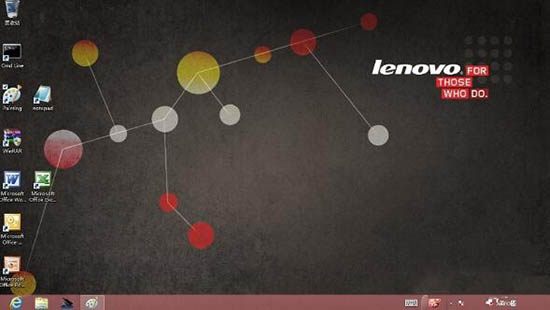
3、在正常界面下,鼠标移动到左下角,会出现“开始”界面的缩影图,不管它,按动鼠标右键,会出现一个系统指令菜单,(或者同时点按键盘上“Win”键和“X”键也能出现菜单);如图所示:
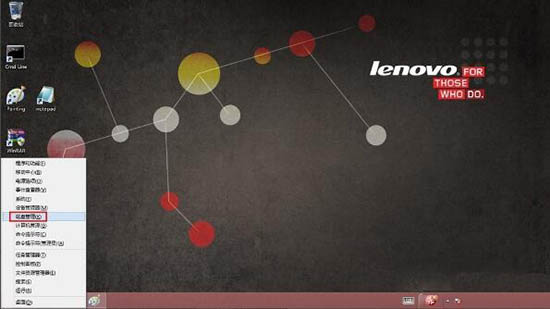
4、选择“磁盘管理”,进入磁盘管理程序,参见下图。可以看到一个C盘基本占据了全部的空间。如图所示:
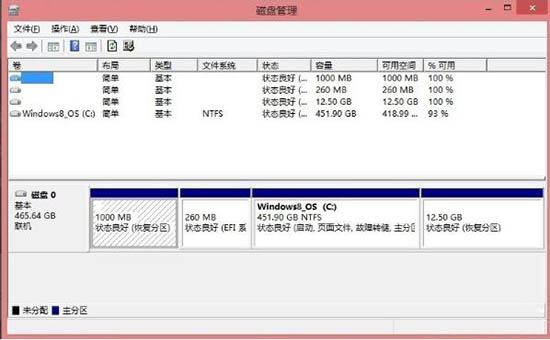
5、鼠标选中C盘,然后点击右键,出现命令菜单,参见下图。再选中“压缩卷。。。”。如图所示:
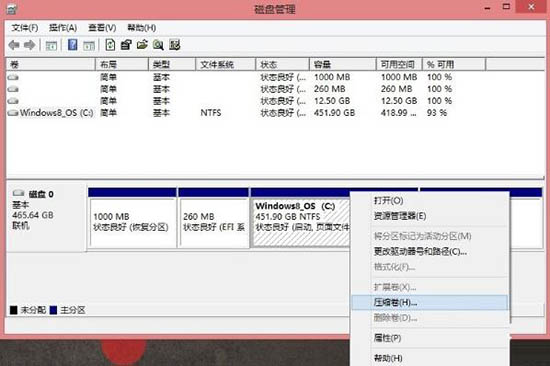
6、计算核实压缩空间后,出现压缩大小量控制界面,在允许的范围内选择自己所需要的数据,注意它是从卷的末尾处压缩现有分区的,所以压缩空间量就是指的留给D/E们的空间。如图所示:
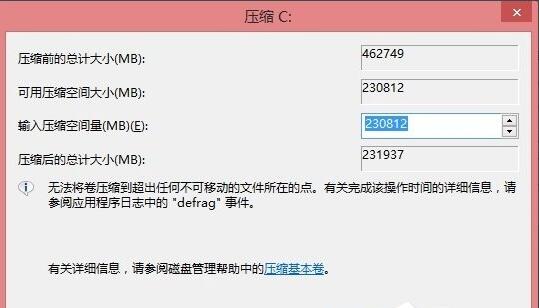
7、压缩完C盘后,出现一个多余的硬盘空间,这就是给D和E们准备的,鼠标选中这个多余空间并按右键,出现新的菜单项。如图所示:
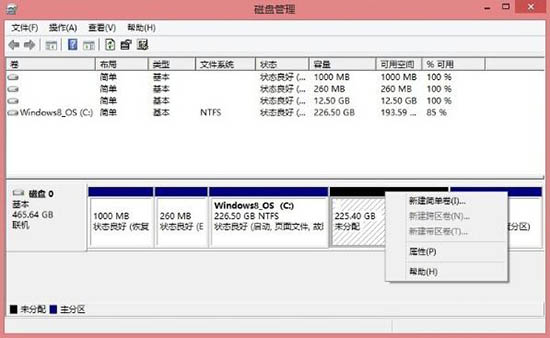
8、选择“新建简单卷”,通过新建简单卷向导逐步进行,设置卷的大小即D盘的大小,(如果不想设置E盘,这里选择最大就把空间都给了D盘);如图所示:
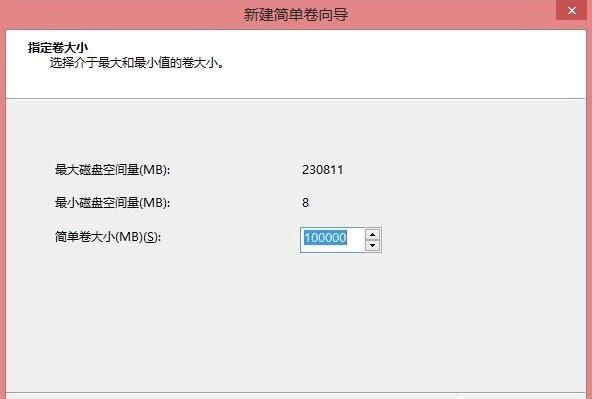
9、继续,分配盘符,这里就是D盘,如图所示:
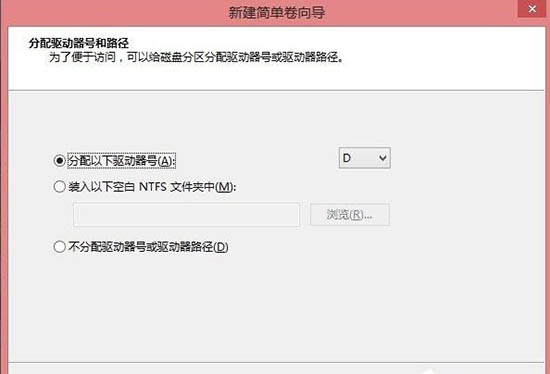
10、然后,设置文件系统及格式化,如图所示:
责任编辑:新毛桃:http://www.laomaotao.org