来源:www.laomaotao.org 时间:2017-12-18 08:15
最近有位win7系统用户反映称,电脑经常卡死而且资源管理器一直出现已停止工作的问题,不知道应该怎么办,为此用户表示非常苦恼,那么win7系统中资源管理器已停止工作怎么办呢?今天为大家分享win7系统资源管理器已停止工作的解决方法。
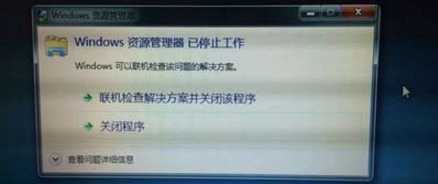
资源管理器已停止工作解决方法:
1、点击对话框中的“关闭程序”,不用Windows自动地联机检查解决方案,因为它压根什么都解决不了;如图所示:

2、同时按住“Ctrl”+“Alt”+“Del”键,这时候电脑上的Windows资源管理器会出现,点击最后一个“启动任务管理器(T)”;如图所示:
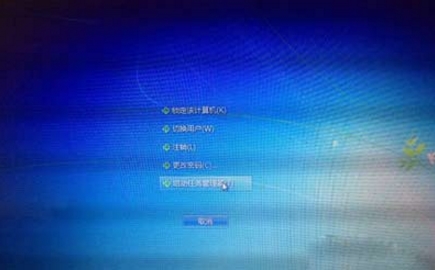
3、在“进程”选项卡中找到“explorer.exe”应用程序进程,在右下方找到“结束进程”,点击“确定”;如图所示:
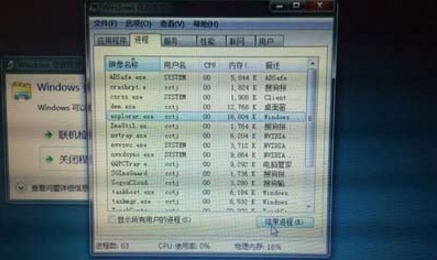
4、点击“文件”,选择“新建任务”;如图所示:

5、在“创建新任务”的对话框中,点击浏览选项,这时候会出现一个文件搜索框,找到系统盘C盘下的Windows文件夹,在里面搜索explorer,这时候会出现文件路径为C:\Windows\explorer.exe的文件夹;如图所示:
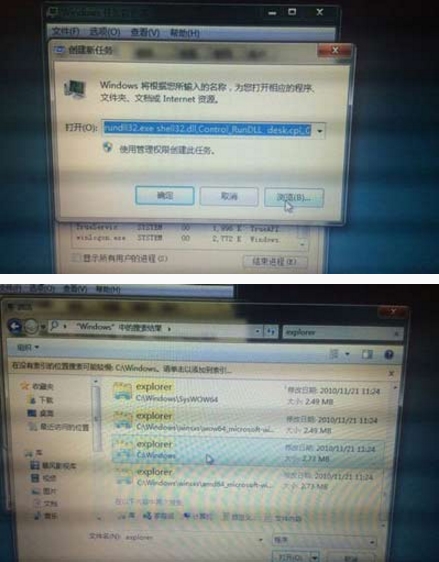
6、双击“explorer.exe”退出文件搜索对话框,进入资源管理器,这时会看到打开后面会出现我们刚才搜索到的文件路径,点击确定,这时候就算大功告成了,因为我们想要的桌面已经出现。如图所示:
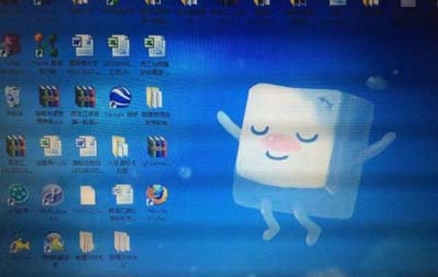
关于win7系统出现资源管理器已停止工作的解决方法就为大家详细介绍到这边了,如果用户们使用电脑的时候也碰到了同样的问题,可以参考上述方法步骤进行操作哦,更多精彩教程请关注新毛桃官方网站。
责任编辑:新毛桃:http://www.laomaotao.org